
Вбудований редактор. Робота із таблицями і посиланнями.
Створення таблиці
Щоб створити таблицю, необхідно натиснути на кнопку «Таблиця»  на панелі інструментів. Відкриється діалогове вікно «Властивості таблиці», яке дозволяє задати параметри конфігурації, що визначають розмір таблиці, властивості її відображення і інші додаткові властивості.
на панелі інструментів. Відкриється діалогове вікно «Властивості таблиці», яке дозволяє задати параметри конфігурації, що визначають розмір таблиці, властивості її відображення і інші додаткові властивості.
Властивості таблиці
Властивості таблиці дозволяють встановити розмір таблиці і налаштувати, як вона буде відображатися на сторінці.
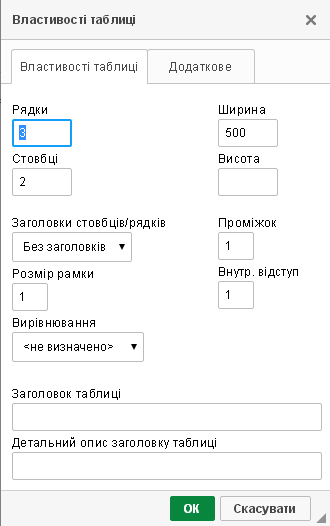
Елементами вкладки «Властивості таблиці» є:
- Рядки – кількість рядків в таблиці (обов'язкове).
- Стовпці – кількість стовпців в таблиці (обов'язкове).
- Ширина – ширина таблиці в точках (пікселях) або у відсотках. Зміна одиниці вимірювання на «відсотки» дозволяє встановити частку області редагування, яку буде займати таблиця.
- Висота – висота таблиці в точках (пікселях).
- Заголовки – список, в якому визначені формати комірок заголовків таблиці для застосування до них спецформатування (відмінного від інших комірок).
- Розмір рамки – товщина межі таблиці в точках (пікселях). Зазвичай встановлюється не більше 2.
- Проміжок – відстань між комірками у пікселях.
- Внутрішній відступ – відступ всередині комірки.
- Вирівнювання – вирівнювання таблиці на сторінці. Доступними параметрами: по лівому краю, по центру, по правому краю.
- Заголовок – назва таблиці, яке відображається при наведенні миші на таблицю.
- Детальний опис заголовку таблиці – вміст таблиці, яке доступне для допоміжних пристроїв, таких як програма читання з екрану.
Робота з таблицями
Після вставки на сторінку таблиця може бути змінена. Для редагування таблиці необхідно двічі клацнути по ній або відкрити контекстне меню таблиці і в ньому вибрати пункт «Властивості таблиці». У діалоговому вікні можна змінювати раніше задані параметри.
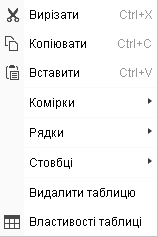
Щоб видалити всю таблицю і її вміст, необхідно вибрати пункт «Видалити таблицю».
Крім того, в контекстному меню можна змінювати рядки, стовпці (колонки) або елементи таблиці. Цей метод дозволяє вставляти нові рядки, стовпці або комірки в певних місцях, а також об'єднувати або розділяти комірки.
Додавання посилання на сторінку
Щоб вставити посилання на сторінку, необхідно виділити об'єкт (фрагмент тексту або малюнок) і натиснути кнопку на панелі інструментів «Вставити / Редагувати посилання»  , відкриється діалогове вікно «Посилання». На вкладці «Інформація посилання» необхідно вказати адресу сторінки і протокол зв'язку.
, відкриється діалогове вікно «Посилання». На вкладці «Інформація посилання» необхідно вказати адресу сторінки і протокол зв'язку.
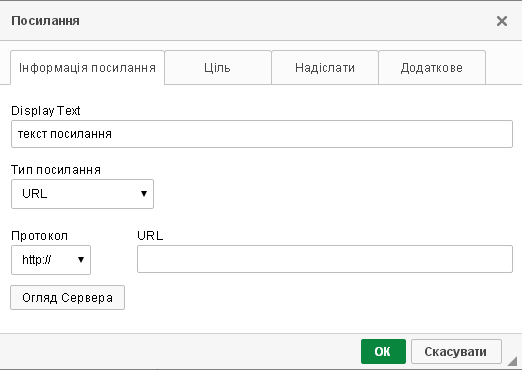
В полі «Протокол» вибрати необхідний протокол зв'язку (http: //). В полі «URL» – адреса сторінки, на яку потрібно перейти за посиланням. Наприклад, для переходу на сторінку http://example.com/about.html в поле «Протокол» потрібно вказати протокол зв'язку (http: //), а в полі «URL» - example.com/about.html. Якщо ж необхідно перейти на сторінку сайту edorada.org, (наприклад, на сторінку http://edorada.org/comuniti), то в полі «Протокол» в якості протоколу зв'язку потрібно вказати інший, а в полі «URL» – частина адреси сторінки, котороая знаходиться після http://edorada.org (в даному випадку /comuniti).
Додавання посилання на адресу електронної пошти
Щоб вставити посилання на адресу електронної пошти, необхідно встановити курсор на сторінці в потрібне місце і натиснути кнопку на панелі інструментів «Вставити/Редагувати посилання»  . В результаті відкриється діалогове вікно «Посилання». Далі вибрати у вкладці «Інформація посилання» тип посилання зі списку «Ел. Пошта». При виборі даного типу посилання стають доступні такі поля введення, як:
. В результаті відкриється діалогове вікно «Посилання». Далі вибрати у вкладці «Інформація посилання» тип посилання зі списку «Ел. Пошта». При виборі даного типу посилання стають доступні такі поля введення, як:
• Адреса ел. пошти – адреса одержувача пошти. Це поле є обов'язковим для введення.
• Тема повідомлення – за замовчуванням текст, який буде вставлений в рядку теми відправки пошти. Дане поле є необов'язковим для заповнення.
• Тіло повідомлення – за замовчуванням текст, який буде вставлений в повідомлення електронної пошти. Дане поле є необов'язковим для заповнення.
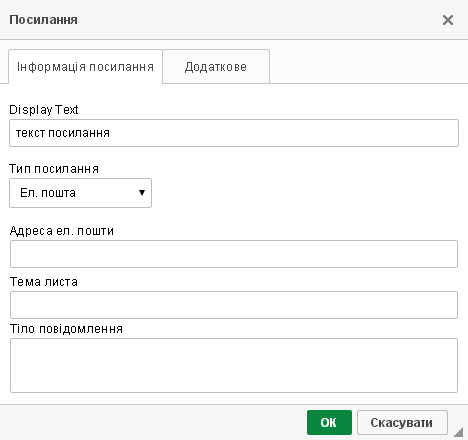
Заповнивши необхідні поля, слід натиснути кнопку «ОК».
Додавання посилання на файл користувача
У візуальному редакторі можлива функція додавання власних ресурсів на сторінку з комп'ютера, тобто можна розміщувати документи на сторінці системи еДорада і далі їх використовувати (завантажувати) іншим користувачам.
Для створення посилання на файл користувача необхідно виділити об'єкт (фрагмент тексту або малюнок) і натиснути кнопку на панелі інструментів «Вставити/Редагувати посилання»  . При натисканні на кнопку «Вставити/Редагувати посилання» відкриється діалогове вікно «Посилання». Далі необхідно вибрати вкладку «Закачати».
. При натисканні на кнопку «Вставити/Редагувати посилання» відкриється діалогове вікно «Посилання». Далі необхідно вибрати вкладку «Закачати».
Для завантаження файлу слід натиснути на кнопку «Вибрати файл». В результаті відкриється вікно, в якому потрібно перейти до відповідної теки і вибрати файл, двічі клацнувши по ньому або вибрати його за допомогою кнопки «Відкрити». В імені файлу рекомендується використовувати латинські літери.
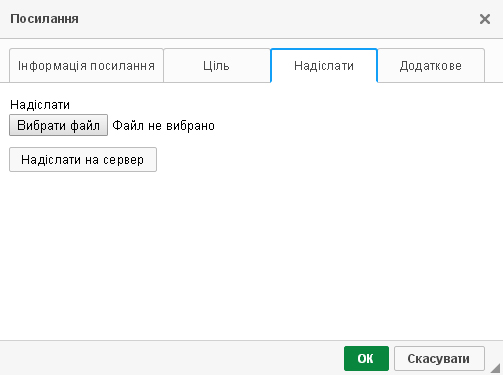
Щоб відправити вибраний файл на сервер, необхідно натиснути на кнопку «Послати на сервер».
В результаті автоматично буде здійснений перехід на закладку «Інформація посилання» із зазначенням адреси на завантаження файл.
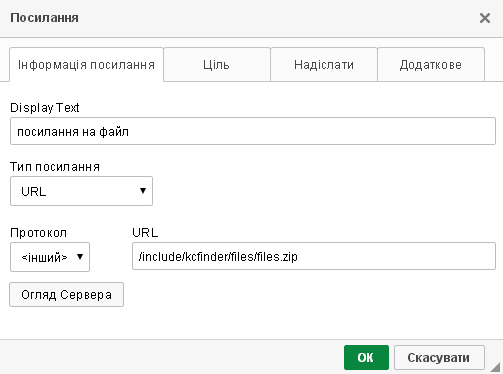
Після натискання кнопки «ОК» посилання на файл користувача буде додана.
Якщо файл на сторінку було додано раніше, то посилання на нього слід додавати в такий спосіб. Необхідно виділити об'єкт (фрагмент тексту або малюнок) і натиснути кнопку на панелі інструментів «Вставити / Редагувати посилання»  . При натисканні на кнопку «Вставити / Редагувати посилання» відкриється діалогове вікно «Посилання».
. При натисканні на кнопку «Вставити / Редагувати посилання» відкриється діалогове вікно «Посилання».
На вкладці «Інформація посилання» слід натиснути на кнопку «Огляд сервера». В результаті відкриється діалогове вікно з усіма раніше відправленими файлами. З усього списку можна вибрати потрібний файл (подвійне натискання на файл, або клік правою кнопкою миші і в контектному меню пункт «Вибрати»). Файли, які стали неактуальні, можна видалити клікнувши правою кнопкою миші на файлі і вибрати пункт «Вилучити». В результаті відкриється діалогове вікно, в якому слід підтвердити обрану дію, або відмовитися від неї. Після вибору необхідного файлу буде здійснено перехід на закладку «Інформація посилання» із зазначенням адреси на завантажений файл. Потім слід натиснути кнопку «ОК» і посилання на файл користувача буде додано.
Видалення посилання
Видалення посилання можливе за допомогою кнопки на панелі інструментів «Видалити посилання». Дана кнопка стане активною при виділенні тексту посилання, яку необхідно видалити. Видаляється перехід по тексту, який був позначений як гіперпосилання.
